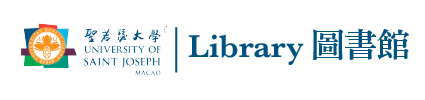Zotero for Citation Management

INTRODUCTION TO ACADEMIC WRITING
Citation Management
Citation management is crucial for maintaining integrity and credibility by crediting original authors and avoiding plagiarism.
Tools like EndNote, Zotero, and Mendeley help organize and cite sources efficiently, saving time and ensuring consistent formatting.
What is Zotero?
An open-source citation management application that makes it simple to gather, organize, cite, and share information. This program is compatible with both Windows and Mac.

FIVE REASON TO USE ZOTERO
Quick Guide: APA Citation Format
Installation
Step 1: Install the software on your computer (Download)
Step 2: Install the Connector on your browser (Available for Chrome, Firefox, Edge)
Step 3: Start to use
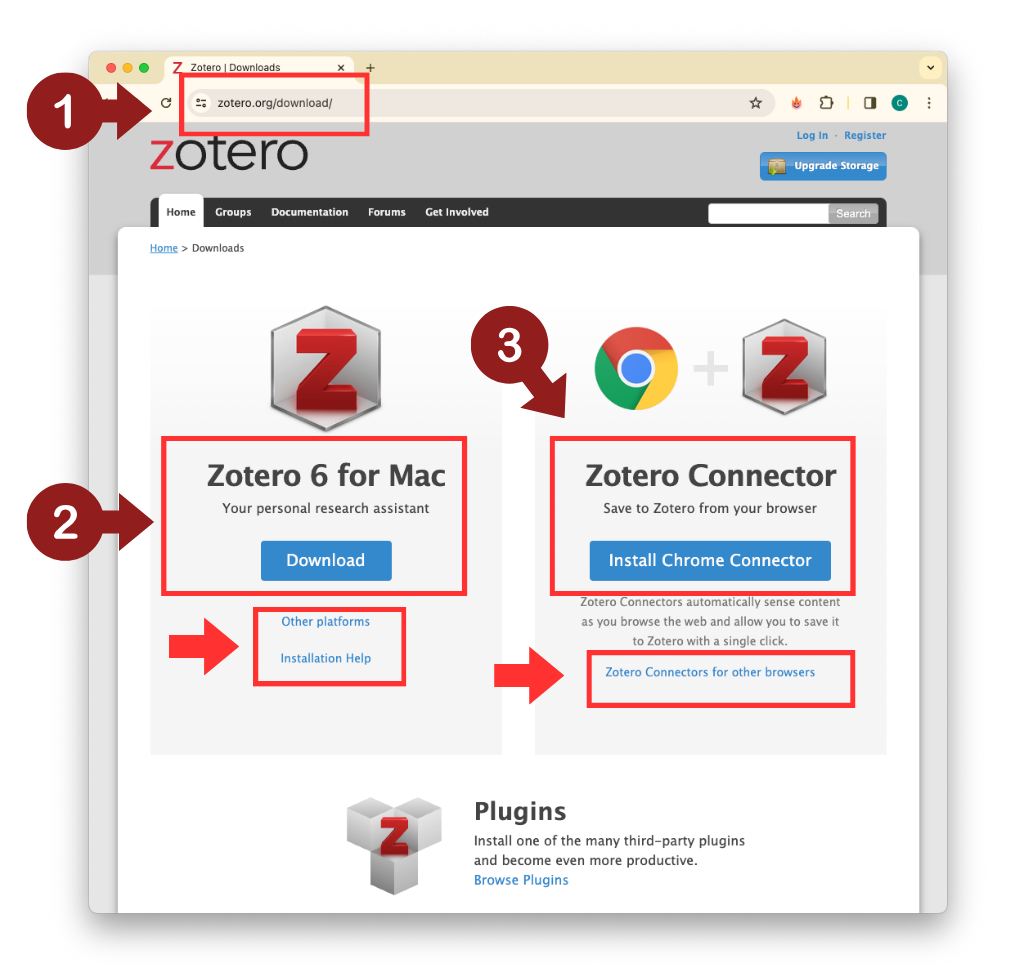
Sync Your Device
Zotero support various devices to use the same account and share the literatures.
How to sync?
Step 1: Create your Zotero Account with your USJ or Personal Email (Register)
Step 2: Sync your account: Find Preference in your Zotero software, and insert your username and password
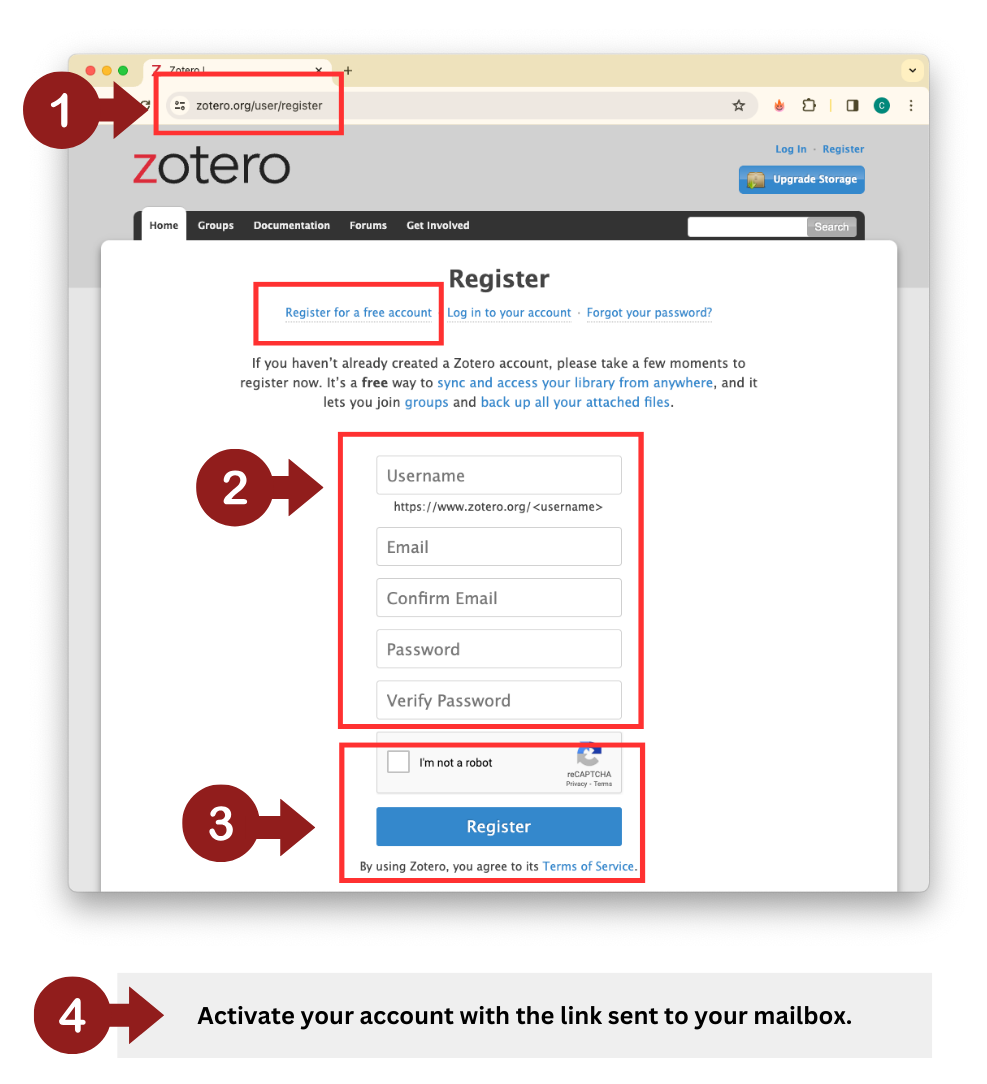
Use in Google docs/ MS word
Frequently
Asked
Questions
YOU CAN RESERVE A TIME TO MEET THE LIBRARIAN FOR ANY TECHNICAL OR RESEARCH QUESTION