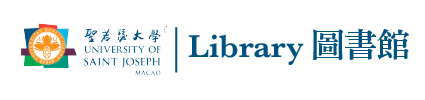Instructor Resources Hub
The creation of a class on the Turnitin system is the first step in allowing an instructor and students to access and use the services available at their institution.
Existing Class
Once a class has expired, the information and assignments in the class are viewable, but no new submissions or assignments may be made. The instructor is capable of extending the expired class to reactivate it.
New Class
New classes should be created each semester or school year when a new group of students is in a course.
Class Type
Master Class
If sections of a class are taught by other instructors or by teaching assistants, a class with sections can be created in Turnitin.
A top-level master class is created to oversee the section classes. From the master class, the instructor creating the master class can set up sections for the other instructors.
These instructors are referred to in the master/section class system as Teaching Assistants (TAs).
Standard Class
The class is used by the instructor to organize students and student submissions into groups.
A single class may be used for multiple courses, but is typically not recommended due to the additional challenges this can create in organization.
A class and its assignments are fully available to the instructor between the date of the class creation and the selected expiration date.
1. Click the Add Class button on your instructor’s homepage.

2. On the next screen, fill up the information for Class name, Enrolment key, Subject area(s) e.g. science, Student level(s) e.g. postgraduate
3. Select the end date for the class. Once the end date has passed, the class will not be accessible for submissions unless the class is reactivated.

4. Click submit to add the class. Class information will be displayed in a pop-up window containing the ID and enrolment key for confirmation.
An instructor may add the student by Uploading a List or allowing students to Self Enroll.
*Once a student has been enrolled a welcome email will be sent informing the student they have been added to the class. The link in the email will prompt the student to create an account.
1. After create the module, click on the Add Assignment button in the class portfolio.
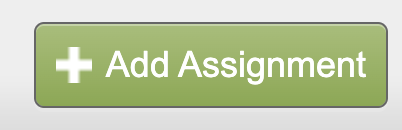
2. Follow the steps to complete your assignment setting.
Enter the information for your requirement.
Start / Due Date
Specific times are also selected. Students are only able to submit once the start date and time has passed.
*After the due date and time, students will be blocked from submitting papers, unless late submissions are enabled.
Post Date
The post date is the date and time that students can begin viewing the comments and grades that you have left on their papers in Online Grading. The post date can be set before the due date.
Enter special instructions
Use this space to provide students with details, instructions, or requirements for this assignment. This will be displayed to the student when they navigate to the specific assignment.
Similarity Report
Select whether a Similarity Report is generated for submissions to the assignment. > When set to Yes, consider the following Similarity settings.
>When set to No, skip to the Online Grading settings below.
Generate Similarity Report
Immediately (first report is final) – Similarity Reports for all submissions will be generated immediately. Students cannot resubmit papers. Submissions must be deleted by the instructor to enable resubmission.
Immediately (can overwrite reports until due date) – Students may resubmit as often they need to until the due date. Similarity Reports for the initial submission, and the next three resubmissions, will generate immediately. Any submissions thereafter will generate a Similarity Report after 24 hours. No resubmissions are allowed after the due date and time of the assignment.
*This option is typically used when students are self-reviewing and revising their submissions and able to view the Similarity Report.
On due date – Similarity Reports will not be generated for any submission until the due date and time of the assignment. Students may resubmit as many times as needed until the due date and time without receiving reports. Resubmissions may not be made after the due date and time of the assignment.
Exclude bibliographic materials from Similarity Index for all papers in this assignment?
Select whether you would like text appearing in the bibliography, works cited, or references sections of assignments to be excluded from being checked for matches in the Similarity Index when generating Similarity Reports. This setting can be overridden in individual Similarity Reports.
Exclude quoted materials from Similarity Index for all papers in this assignment?
Select whether you would like text appearing within quotations to be excluded from being checked for matches in the Similarity Index when generating Similarity Reports. This setting can be overridden in individual Similarity Reports.
Exclude small sources?
The exclude small sources feature works by excluding sources in the source list that are below a set word count or percentage threshold. For example, if the threshold is set to 3%, any 1% or 2% match would be removed from the current report’s source list (Match Overview or All Sources). With this feature, you have greater control over sifting out smaller sources, allowing you to focus on larger, more problematic and suspect sources within Similarity Reports.
Once yes has been selected, a yellow box will appear allowing you to set the source exclusion threshold.
Allow students to see the Similarity Reports?
Select whether you would like students to view their similarity score and access their Similarity Report. If No is selected, students will never have access to the report.
Enable Translated Matching?
Select whether a separate report will be generated based on English translations of a student’s non-english submitted paper.
Exclude assignment template
If your students have been provided with a template document to follow or list of questions to be included within their submission, these can now be automatically excluded from the Similarity Report by uploading the template or copying the text into the Create Custom Template field. Once a student has made a submission to the assignment, this feature can no longer be edited.
There are some requirements which must be met for a successful template exclusion. They are:
Uploaded file templates must be less than 100 MB. If your file exceeds 100 MB, you can reduce its size by removing any images or save the file as a rich text or plain text file. You could also copy the text from the file and paste it into the Create Custom Template text box.
Accepted file types for upload: Microsoft Word, Excel, PowerPoint, WordPerfect, PostScript, PDF, HTML, RTF, OpenOffice (ODT), Hangul (HWP), and plain text.
Templates must have at least 20 words of text
Enable anonymous marking?
Select whether student names and any other identifiable information is masked from you. If this assignment option is not available then anonymous marking is disabled for your institution. Contact your Turnitin account administrator to enable anonymous marking.
If at any point during marking you identify a problem with a submission, you have the ability to reveal the student’s name from the Assignment Inbox. When you reveal a student’s name an audit trail will be created. You will be required to enter a reason for unveiling a student’s name in order for any issues to be properly investigated.
Repository
Submit a paper to the repository in the following options:
Standard paper repository – Store the new submission to the standard repository to be compared against by students from others institutions.
Institution paper repository – Submissions will be stored in a private institutional repository for comparison.
Student’s choice of repository – Allow students to decide whether their submission is stored within one of the repositories or not.
No repository – Submissions will not be stored in any repository. These papers will not be used for any similarity comparison.
Search options
The similarity index percentage may decrease if a repository option is deselected.
Student paper repository – papers previously submitted in classes and assignments on Turnitin.
Institution paper repository – a private repository of student papers unique to your institution.
Current and archived internet – a repository of archived and live publicly available internet pages containing billions of pages of existing content and tens of thousands of new pages added daily.
Periodicals, journals, & publications – third party periodical, journal, and publication content including many major professional journals, periodicals, and business publications.
Similarity Reports can be downloaded in PDF format for ease of viewing or to be included along with a physical hand-in. The download will include a snapshot of the current view of the submission you have open.
1. After opening the submission you’d like to download the Similarity Report for, select the down arrow download icon from the Feedback Studio toolbar.
2. Select Current View to start the download of your Similarity Report. The download will also include some extra information about the paper, such as the submission date, submission ID, and word count.

More Information in Turnitin Feedback Studio or schedule the time with librarian.