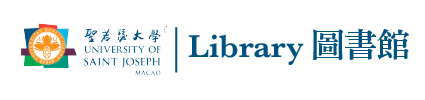Student Information Hub
Create your account in the following steps:
1. Receive a welcome email
If you have received a welcome email from Turnitin, this confirms that your instructor has added you to their class, allowing you to begin submitting papers to your assignments.
2. Receive a class enrolment key from your instructors
New Comer:
– Click on the student link.
-The Create a New Turnitin Student Profile form must be completed to create a new student user account.
– Enter the class ID number and the case sensitive Turnitin class enrolment key.
Existing Account
– Select the Enroll in a class tab on the student homepage
– Enter the class ID and enrollment key for the new class
1. Once you’ve logged in, you should see your homepage listing the classes you enrolled in.
2. Click the name of the class where you’d like to upload a file.
This will take you to your Class Homepage for that class.
3. Click the Submit button to the right of the assignment name.
This will take you to the file submission page.
4. Enter a title for the submission.
*Only a single file may be submitted to a Turnitin assignment. Any second or subsequent submission will overwrite the original submission in this assignment. Check with your instructors to avoid overwriting.
After a submission has been completed it will be immediately available to view from the class portfolio page for the student or the assignment inbox of the instructor.
Submissions made previously can be viewed in any active or expired class that the student is still enrolled in on Turnitin. Instructors may delete classes or unenroll students which prevent the student from viewing submissions that were made in the class.
Every paper that has been submitted can be viewed by clicking on the View button next to the assignment name. This will open a new window in a separate screen that displays the paper information in the heading at the top and the full text of the paper beneath.
1. From the main homepage, select the name of the class to view the class portfolio.
2. Find the assignment inbox for the assignment you submitted to. Under the Similarity column, you’ll find your similarity score. This is a numerical and visual indicator of the amount of similarity we found in your work.

The color of the report icon indicates the similarity score of the paper, based on the amount of matching or similar text that was uncovered. The percentage range is 0% to 100%. The possible similarity ranges are:
Blue: No matching text
Green: One word to 24% matching text
Yellow: 25-49% matching text
Orange: 50-74% matching text
Red: 75-100% matching text

The Match Overview will show the numerical similarity score of your paper.

Having clicked the Match Overview icon, this will also highlight any matches within the paper itself. Each match can be color coded to help you identify them easily.

By clicking on one of the sources from the Match Overview side panel, you can discover how many matches have been found for each source. Click the navigation arrows to jump from one match to the next; this will move you through the paper itself.

Should you wish to see a match breakdown for each source, click the arrow to the right of the source.

You can now see a large list of all the sources concerning this particular match. Click any of these matches to be directed to it on your paper.

More Information in Turnitin Feedback Studio or schedule the time with librarian.